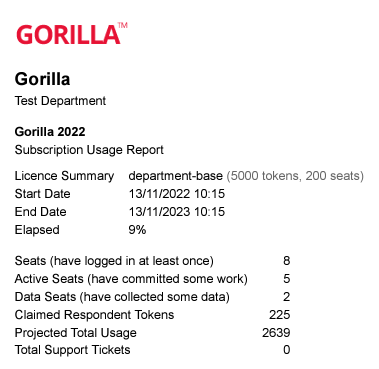If you are the manager of a lab subscription, please see our support information for lab subscription managers.
Creating a Gorilla account is always completely free. We charge per-participant, which means you don’t need to pay until you’re confident that Gorilla works for you. It also makes it cheap to run small studies and student projects.
Our subscriptions essentially work by creating a big shared pool of tokens. Subscription users will still have their own, individual accounts that exist independently of the subscription, they'll just be able to access tokens (the paid part) through the subscription. Subscription Administrators control who has access to the subscription and (on department subscriptions) how many tokens each user can take from it.
As Subscription Administrator, your role is to control who in your department has access to your subscription.
This includes:
If you have a department subscription, your role will also involve responding to Token Requests.
Watch the video guide below to learn how to use our subscription tools!
Length (mins): 5:28
Interested? Click here to access the email template mentioned in the video.
You can access the subscription management tools by logging in to Gorilla, clicking on the top right menu and selecting My Subscription, as shown below:
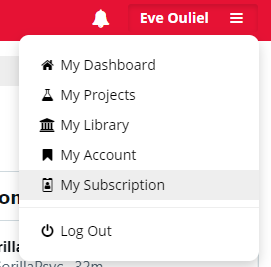
Alternatively, you can access your subscription from the right hand side of your My Account page.
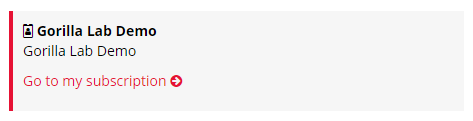
For any queries relating to your subscription, we have a dedicated support channel available for subscription administrators - just email subscriptions@gorilla.sc.
We've taken the liberty of drafting a couple of emails that will help others at your university understand what Gorilla is, and how it can be useful to them, as quickly as possible.
There's one for researchers and one for students.
New Department Subscription to Gorilla Online Experiment Builder
The department has purchased a subscription to the Gorilla Online Experiment Builder (https://www.gorilla.sc). If you create tasks or experiments for use on computers or tablets, this tool may be useful for you!
Gorilla is a tool for building and hosting behavioural experiments or tasks for use on computers, tablets or phones without needing to code. It collects reaction time data by default, so it can be used for behavioural research. Once your task is created, you can deploy it online for participants to take part remotely, or you can test people in the lab.
Because Gorilla is online it is easy to:
If you want to get started:
Curious to know more? Find out at the links below:
Sign Up for Gorilla Experiment Builder
To support your degree, the department has purchased a subscription to the Gorilla Online Experiment Builder (https://www.gorilla.sc). If you want to collect data using questionnaires or reaction time tasks online, this is the tool for you!
Gorilla is a tool for building and hosting behavioural experiments or tasks without needing to code. It will be useful for your Research Methods course as you can use it to create and deploy questionnaire and behavioural tasks online. Once your task is created, you can deploy it online for participants to take part remotely.
Because Gorilla is online it is easy to:
If you want to get started:
You can invite users by going to the Members section and clicking Invite to subscription:

To invite a single user, enter their email address, check the Roles box if they should be a subscription Manager or Technician, and hit Invite to subscription.
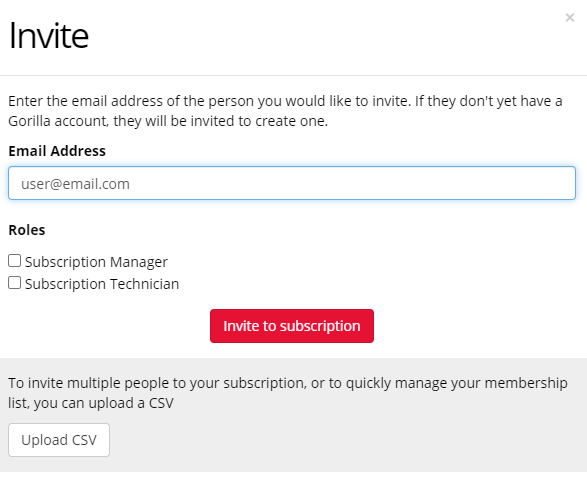
You also have the option to invite multiple users in bulk by uploading a CSV file. Click 'Invite to Subscription' and click 'Upload CSV'. You can click 'Download an example' to get an example CSV file that shows you how this should be formatted.
Column headings must be formatted exactly as they are in the template CSV file. Specifically, the column headings Email and Tags must be in title case.
The spreadsheet should contain a column headed 'Email' where you type academic email addresses of people you want to add to the subscription. If the user already has a Gorilla account, they will be added to your subscription. If they don't yet have a Gorilla account, they will be sent an email inviting them to sign up. When they do, they will automatically be added to your subscription.
There are also two optional columns.
Adding a column headed 'Tags' will allow you to add descriptive tags to subscription members. These tags have no function within Gorilla, but will allow you to keep track of e.g. which of your subscription members are undergraduates.
Adding a column headed 'Expires' will allow you to set an expiry date for a user's subscription membership. The date should be in DDMMYYYY format. This feature is designed to allow you to have a graduating class of students automatically removed from your subscription.
The video below demonstrates how you can add members to your subscription via email:
An alternative way to allow people to join a subscription is by using an enrolment code. This feature can only be used by Department subscriptions. It is a code that you can specify that allows people to join your subscription without you needing to invite them.
To set an enrolment code, go to the Enrolment code section and enter a code of your choice:

You can then distribute this enrolment code to your organisation.
Note: There is one, same enrolment code for the entire institution.
Note: Enrolment codes should not include the \ symbol.
When people sign up to Gorilla, they will have the option to enter an enrolment code to automatically join your subscription:
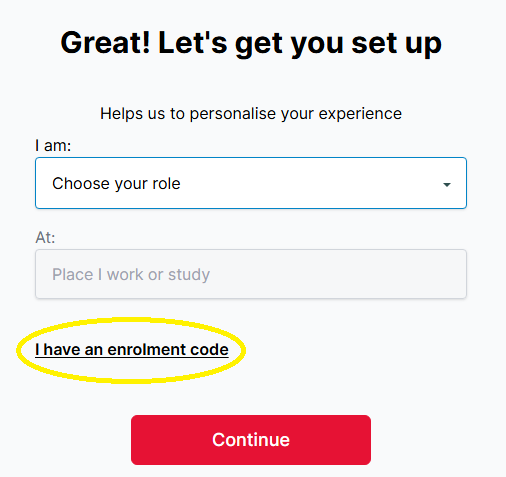
Clicking 'I have an enrolment code' will open a window where they can enter their enrolment code:
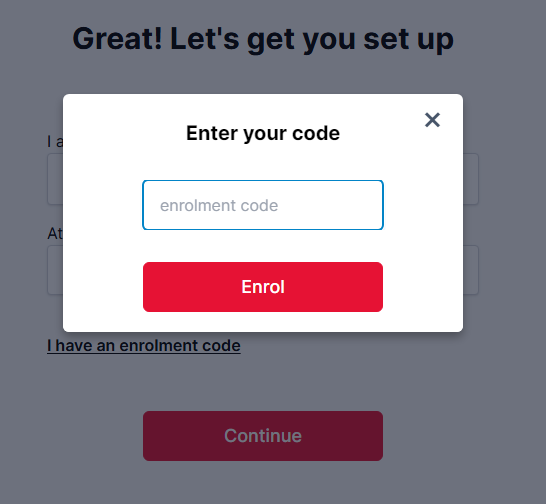
If they already have a Gorilla account, they can go to their My Account section and enter the enrolment code there:
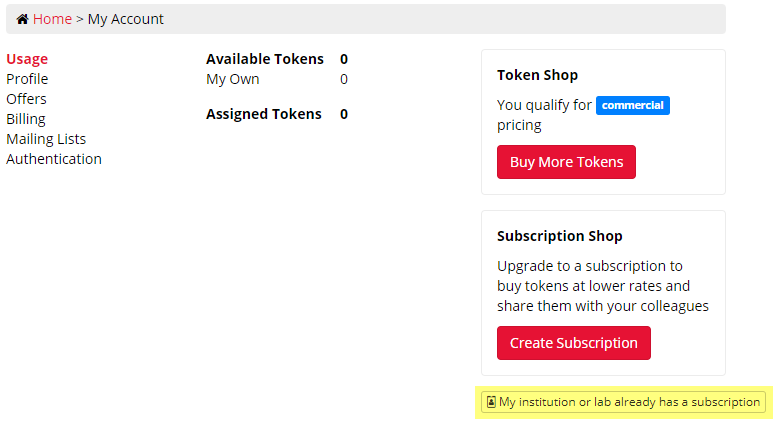
You can download a spreadsheet of all your current members from the Members tab of "My Subscription." This spreadsheet can be used to modify the member list and then re-upload to update your subscription's members in bulk.
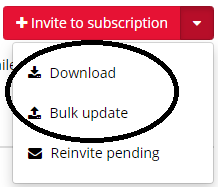
Once you click 'Bulk Update', you can then click 'Download an example' to get an example CSV file that shows you how this should be formatted.
Column headings must be formatted exactly as they are in the template CSV file. Specifically, the column headings Email and Tags must be in title case.
By default, any users in the spreadsheet not already on your subscription will be added; all existing members will remain members of the subscription, even if they are not included in the updated spreadsheet. However, if you wish, you can tick 'Remove any members not in this spreadsheet' to update your membership list such that it only contains the members in the updated spreadsheet, and any others are removed.
If any subscription members are still listed as 'Pending', you can resend their invitation to the subscription from the Members tab. You can do this
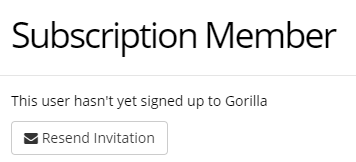
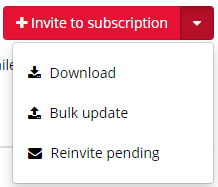
The Rules tab of the subscription management tools for Department subscriptions contains a number of options you can customise.
Users on a subscription can request tokens from the subscription to use in their experiments. If you are the Subscription Administrator on a Department subscription, you can apply some controls to how tokens are approved in the Rules section:
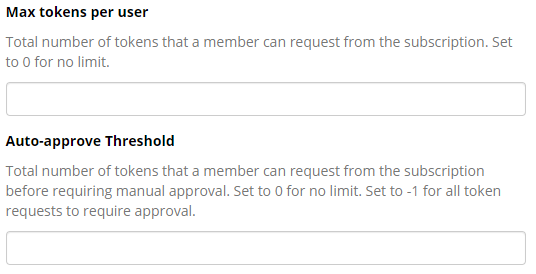
By default, all token requests will be approved automatically.
To limit the total number of tokens that an individual user can claim from the subscription, set Max tokens per user to the desired limit. This will prevent any user claiming more than this number of tokens.
To allow each subscription member to claim a certain number of tokens automatically, but require approval for any more, set Auto-approve Threshold to the desired limit.
Department Standard and Standard XL subscriptions are unlimited, so you don't need to set token thresholds if this subscription type applies to you (but you can if you want to, as explained above).
Set Max tokens per user to 100 and leave Auto-approve threshold blank
Set Auto-approve threshold to 200, and leave Max tokens per user blank
Also in the Rules tab, you will find settings to require a reference and/or a comment for all token requests:
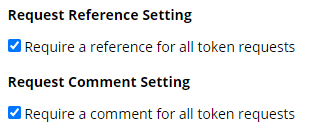
Tick these settings if you want the Token Request form seen by subscription members to contain compulsory Reference and Comment fields. If these settings are unticked, the Token Request form will not contain Reference and Comment fields.

This setting, which will be ticked by default on the creation of your subscription, enables members with the Technician role to access and view any project belonging to a member of the subscription, without needing to be added as a collaborator. Accessing members' projects is the only function of the Technician role, so you should only untick this box if you no longer require any Technicians on your subscription.

This setting, which will be ticked by default on the creation of your subscription, sends an email to the subscription manager(s) whenever a token request from a subscription member requires approval. Untick this if you do not want an email to be sent every time a token request requires approval.

Tick this setting if you want to require all subscription members to set up 2-factor authentication for logging in to their Gorilla account. Note that as soon as you tick this box, you will have to set up 2FA on your own account in order to proceed.
To assign tokens directly to a user, go the to Members tab in My Subscription and click the member's name:
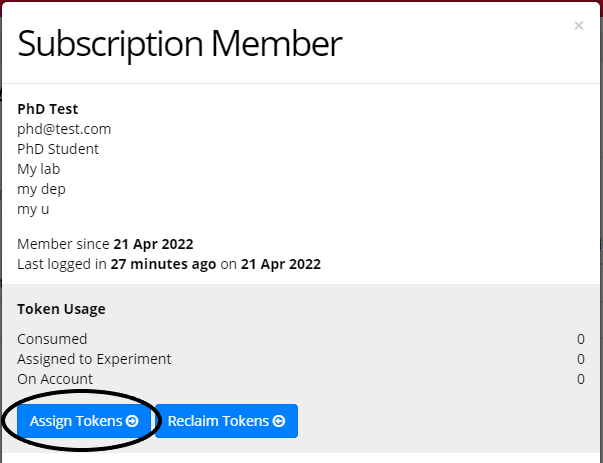
Clicking 'Assign Tokens' will open another window where you can see how many tokens the user currently has and how many tokens are remaining on your subscription. Enter the number of tokens you would like to assign to this user. Optionally, you can also 1) enter a reference and/or 2) select a specific experiment on this user's account to assign the tokens directly to the experiment.
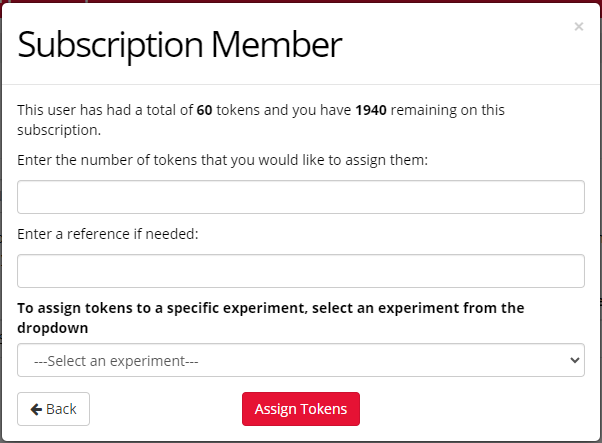
Click 'Assign Tokens' to assign the stated number of tokens to this user/experiment. If you make a mistake, you can use the 'Reclaim Tokens' button shown in screenshot above to reclaim some or all of the user's tokens.
To run an experiment on Gorilla, users will need to request tokens from your subscription.
The token request page that users see is shown in the image below. If the user is on more than one subscription, they'll be able to choose which subscription to request tokens from.
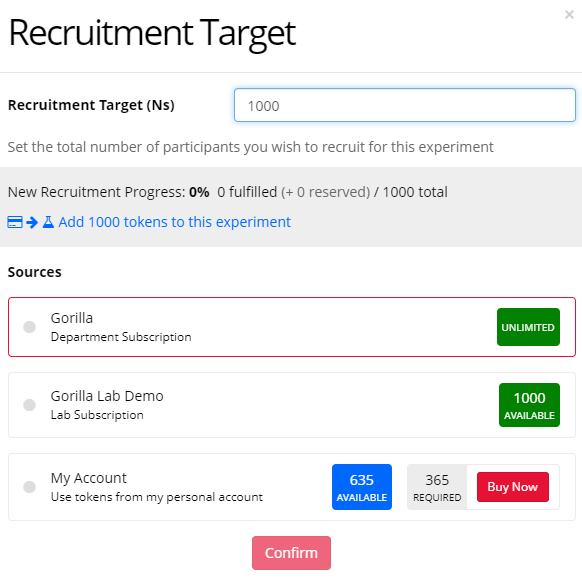
See the 'How do I request tokens?' section of our Subscriptions FAQ for a user guide to requesting tokens from a subscription.
The name of the experiment for which the user is requesting tokens will be automatically included in the token request for your review. A link to the experiment will also be included, but you will only be able to access the experiment via this link if you have the Technician role.
When requesting tokens, the user will be shown a form like the following to fill in. (Note that the Reference and Comment fields will only appear if you have ticked the corresponding settings in the Rules tab.)
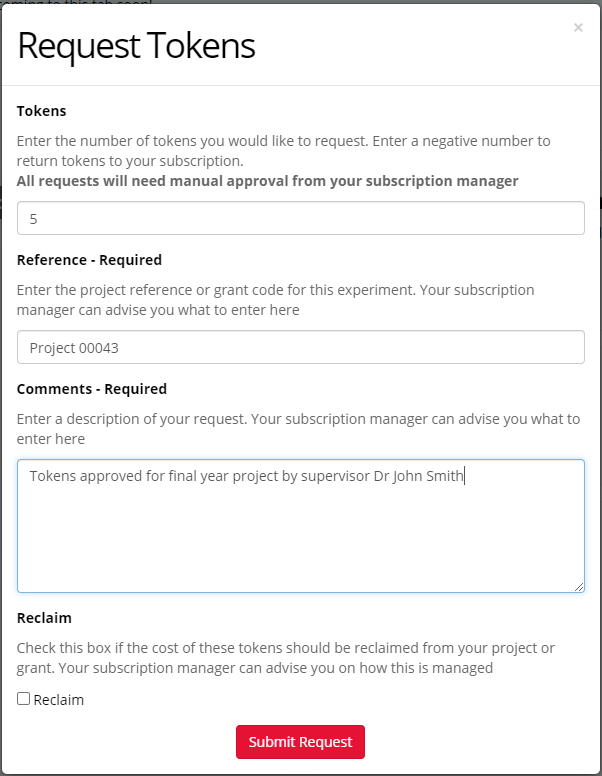
The reference and comments sections are optional, and to help you with your processes and reporting. The Reference field is designed for project references, grant codes, or any other code which you might want to use for your reporting. The Comments field is a free text box that allows your subscription members to explain in more detail about what they need the tokens for. If you do not require these fields, you can untick the 'Request Reference Setting' and 'Request Comment Setting' boxes in the Rules tab of the My Subscription page. This will remove the Reference and Comments sections from the Token Request form for your subscription members.
If you do include the reference and comments sections in your token request form, both of these fields will be visible to you when you approve or deny the token request, and when you view a record of the completed request - see the next section for more on responding to requests and viewing completed requests.
If you have an unlimited subscription, the window shown above will not appear when users request tokens unless you have ticked the 'Request Reference Setting' and 'Request Comment Setting' boxes in the 'Rules' tab of the My Subscription page.
Note: Users can also return tokens they already have on their account to the subscription by completing the form exactly as above, but entering a negative number, e.g. -100 . This only applies to tokens that are not assigned to an experiment: if tokens are already assigned to an experiment they will first need to be unassigned, which the project owner can do by reducing the experiment's recruitment target.
By emailing subscriptions@gorilla.sc, you can also enable a feature that allows subscription members to select a specific subscription manager to review their token request. This means that, for example, students can request tokens directly from their supervisor. When this feature is enabled, the Requests window will contain an additional 'Reviewer' dropdown at the top:
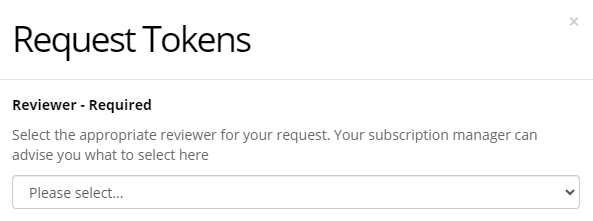
Note that for this flow to function properly, supervisors must be given both the Subscription Manager and Technician roles, and the Technician Access setting in the 'Rules' tab of the 'My subscription' page must be ticked:

All requests submitted to a specific reviewer will still be visible to all subscription managers on the Requests tab of the 'My subscription' page, but the email triggered by each request will be sent to the specific reviewer selected in the dropdown. The reviewer can then approve the request by clicking the link in the email, or by going to My Subscription -> Requests and reviewing the request from there.
To enable this feature for your subscription, email subscriptions@gorilla.sc!
When a subscription member submits a Token Request that requires approval, you will be sent an email notification.
To approve or deny the request, go to the Requests section on your subscription management page:
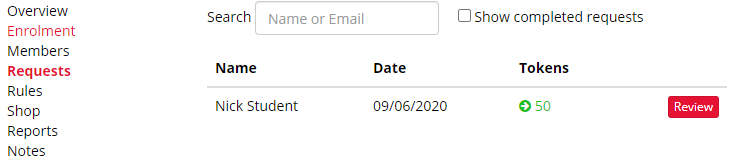
Click on the Token Request to review it. You will see a window containing the details of the member making the request, the number of tokens they are requesting, any comment or reference provided, and the name of the experiment for which they are requesting tokens. If you have the Technician role, you can click the name of the experiment to view it.
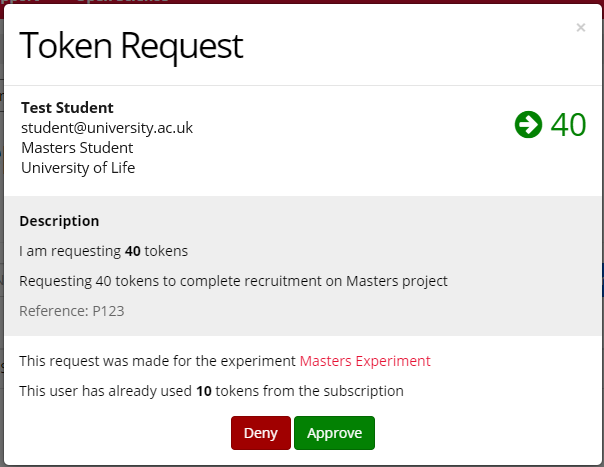
If you choose to approve the request, the tokens will be transferred from the subscription to that user's account. You can see a log of all approved requests by click the 'Show Completed Requests' checkbox.
If you click the grey Complete button by a request, you will be able to see the comment and/or reference if the requesting user added them. You can also click on a user's name for a summary of their total token usage.
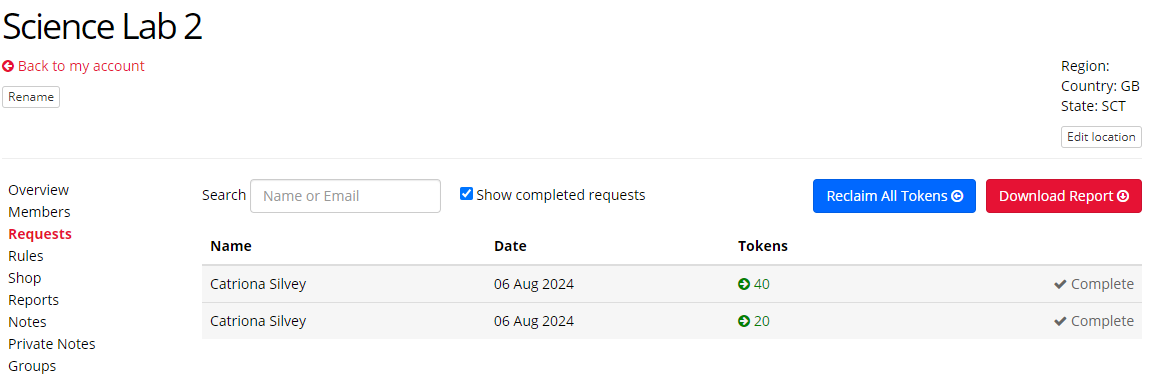
Tokens taken from your subscription by users have 3 possible states:
Consumed tokens have been used to collect data and so cannot be reclaimed.
Assigned tokens are assigned to an experiment but have not yet been used up to collect data. In order for these tokens to be reclaimed to your subscription, the user would need to first unassign the tokens from their experiment. They can do this by reducing their experiment's recruitment target. Only the project owner is able to unassign tokens from an experiment - this is a safeguard in place to protect tokens and prevent disruption to ongoing experiments.
On Account tokens are assigned to a user's account but not to a particular experiment. These tokens can be reclaimed to the subscription by a subscription manager.
There are two ways to reclaim On Account tokens: from one individual member, or from every subscription member at once.
To reclaim On Account tokens from one member, go to the Members tab of your subscription management tools and click on the name of the member you want to reclaim tokens from. You'll then see a blue Reclaim Tokens button, shown in the image below.
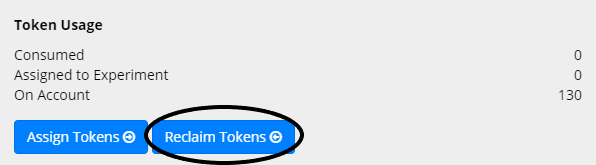
If you click this, you'll be shown a pop-up message telling you how many On Account and how many Assigned tokens that user has available to reclaim (see image below). If you want to reclaim already Assigned tokens, tick the box below. The member of your subscription will then get a notification to accept or reject your request. If no answer is given after seven days, tokens will automatically be reclaimed. After the tick box, you can then enter the total number of tokens that you would like to reclaim.
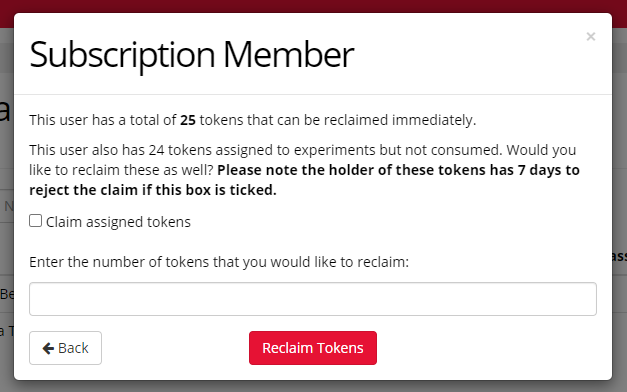
If you'd like to reclaim all On Account tokens to your subscription, you'll need to go to the Requests tab of your subscription. In the top right corner, you'll see a blue Reclaim All Tokens button. Clicking this will tell you how many tokens are available to be reclaimed, and clicking Confirm will reclaim all of those tokens to your subscription. Assigned tokens, however, can only be requested through the procedure explained above.
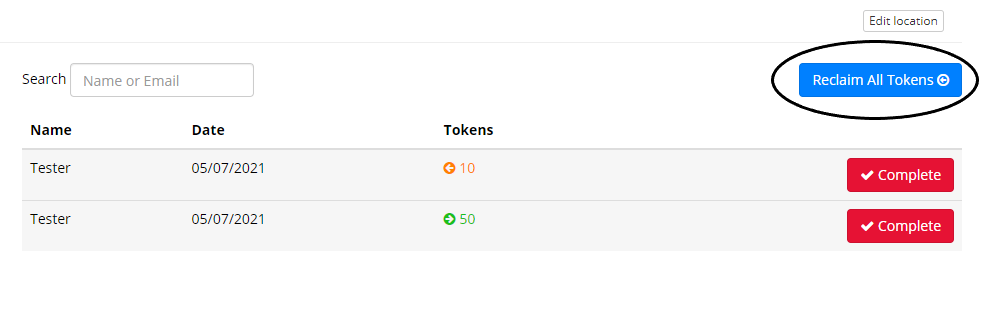
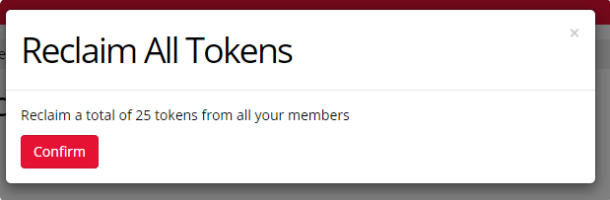
On the Members section, you can see a list of all the users currently on your subscription:
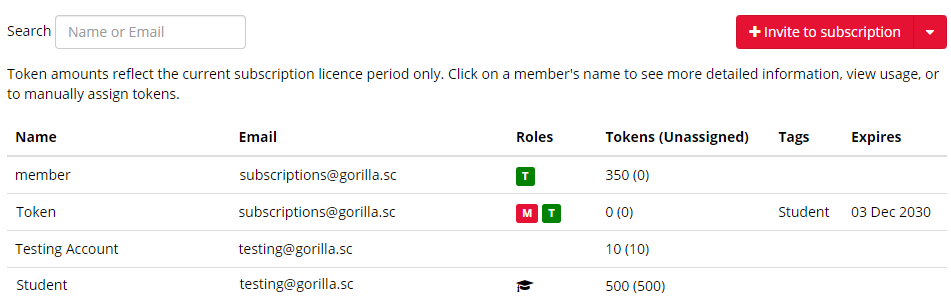
You can order members in the list by the total number of tokens a user currently has (by clicking the column heading 'Tokens'), or by the number of tokens a user currently has on their account which are not assigned to a particular experiment (by clicking '(Unassigned)' next to the column heading 'Tokens').
Clicking on a member's name opens a popup window where you can see their usage, set their roles, and remove them from the subscription:
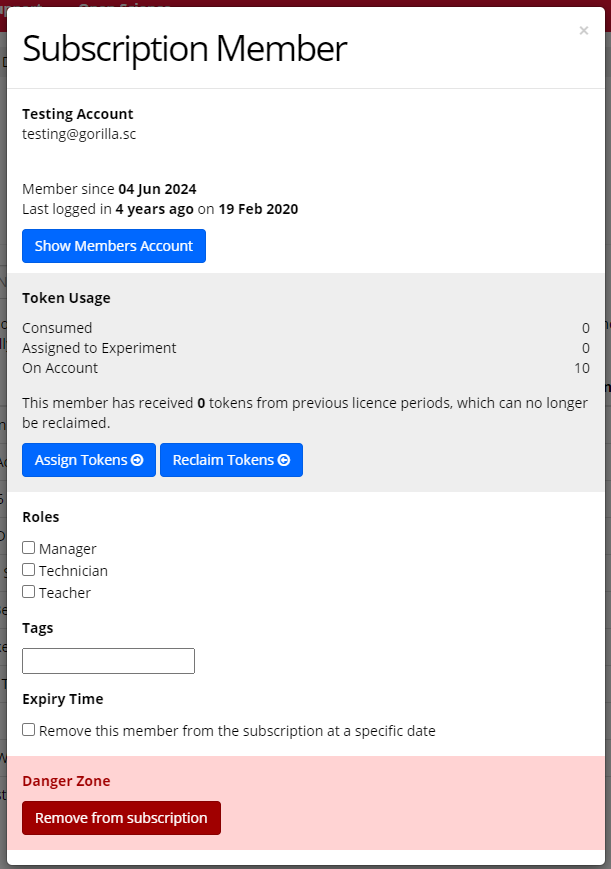
There are three special roles that you can give to members of your subscription:
1. Manager
The Manager role allows the member to view the subscription management pages and make changes to the subscription (if you're reading this, you probably already have this role). If you are on a Lab or Team account, then the user who created the subscription is the Manager and everyone else is a regular member.
2. Teacher
The Teacher role allows the member to access the Teaching Tools, meaning they can create assignments for their students, provide them with materials, and review their submissions, all within Gorilla.
3. Technician
The Technician role allows the member to access and view any project belonging to a member of the subscription, without needing to be added as a collaborator. This is useful if you wish to help your subscription members with their tasks or experiments. Members can simply send the URL of their task to the Technician, and the Technician will be able to access it. The Technician role grants read access only; if the Technician needs to make changes to the member's project, the member will need to add the Technician to the project as a collaborator.
On Department subscriptions, you can toggle off the ability for Technicians to automatically access members' projects by unticking 'Give Technicians access to member projects' in the Rules section. Accessing members' projects is the only function of the Technician role, so you should only untick this box if you no longer require any Technicians on your subscription.

Note: By default, Managers do not have the Technician role. If you wish to both administer the subscription and help your members, give yourself both roles. If you wish to have e.g. a PhD student help out your undergraduates, but not allow them access to the subscription controls, give them the Technician role only.
You can download a spreadsheet of all your current members from the Members tab of "My Subscription." This spreadsheet can be used to modify the member list and then re-upload to update your subscription's members in bulk.
By default, any users in the spreadsheet not already on your subscription will be added; all existing members will remain members of the subscription, even if they are not included in the updated spreadsheet. However, if you wish, you can tick 'Remove any members not in this spreadsheet' to update your membership list such that it only contains the members in the updated spreadsheet, and any others are removed.
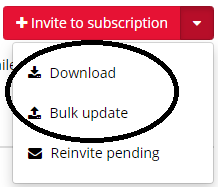
Give the Technician role to any member of the subscription who will be supporting other members with their projects. Technicians automatically have access to view any project belonging to a member of the subscription, without needing to be added as a collaborator. If you have a Department subscription and your Technicians are not able to access members' projects, go to the Rules tab and ensure 'Give Technicians access to member projects' is ticked.
Members who need assistance should send the Technician a link to either the specific component (task/questionnaire/experiment etc.) that they are having issues with, or the project as a whole. This link will always begin with https://app.gorilla.sc/admin/ and then some variation of project, experiment or task followed by a number. Members can find it by navigating to the task/questionnaire/experiment and then copy and pasting the URL from the browser address bar.
The Technician role grants read access only; if the Technician needs to make changes to the member's project, the member will need to add the Technician to the project as a collaborator.
To remove someone from your subscription, go to the Members section, click on their name, and choose Remove from subscription. Their membership will be deactivated, and they will no longer be able to request tokens from the subscription. They will keep any tokens from the subscription that are already on their account.
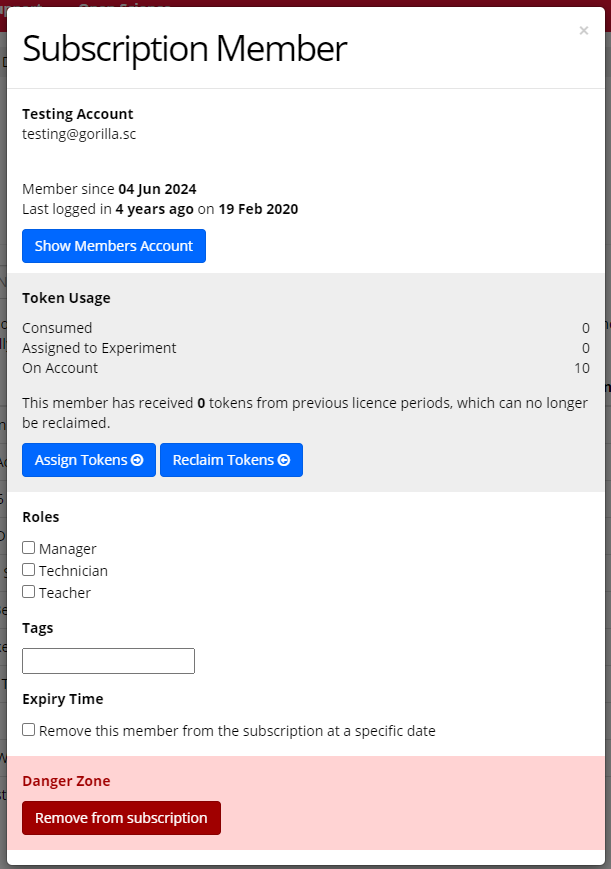
Their name will appear on the list of memberships with grey shading to indicate that they have been removed. When your subscription renews, their membership record will be removed altogether.
To remove users in bulk, use the 'Bulk update' option. You can find this under 'Invite to subscription' on the Members tab:
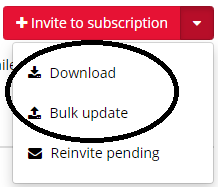
Create a CSV spreadsheet that contains the email and tags of only those users you still want to be members of the subscription. Once you have uploaded the CSV file, tick the 'Remove any members not in this spreadsheet' box and click Confirm:
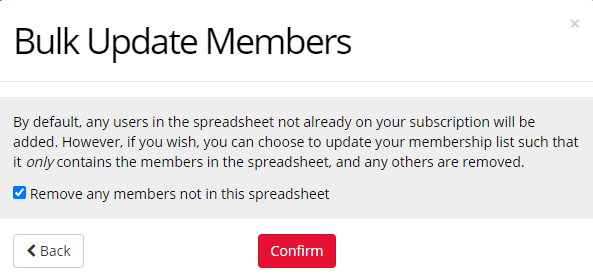
Your membership list will be updated to remove any users not included in the updated spreadsheet.
Note: You can automatically remove users in bulk once they are no longer eligible to access the subscription by including an expiry date when you initially upload their details. See the Add Users - via Email section for more details.
This will vary depending on the terms of your subscription. Commonly, this could be:
If you’re on a department subscription, only members of your department should be on your subscription. If you’d like a multidepartment or institutional subscription, get in touch with us for pricing.
If you are not sure who should be on your subscription, contact the subscriptions team.
Some universities want to prevent students from launching studies without having sign-off from ethics or their supervisor. Here are two ways of managing that workflow in Gorilla.
Option 1: Require Token Request Approval by Supervisor
Option 2: Supervisor as Project Owner
If you are on a department subscription and would like to access our premium tools, or to more tokens or seats, you can upgrade your subscription tier.
Our Standard level subscriptions and up include the following additional features:
Contact us at subscriptions@gorilla.sc if you'd like to learn more about upgrading your subscription.
If you are on a Department subscription, you can start the process of renewing your subscription in the Shop tab of My Subscription. Click the 'Set Up Renewal' button:
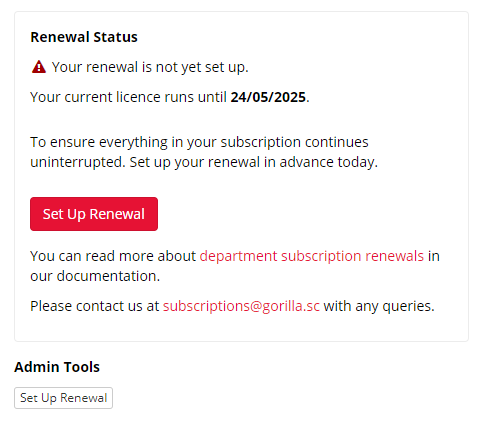
A window will pop up enabling you to contact subscriptions@gorilla.sc to get in touch about renewing your subscription:
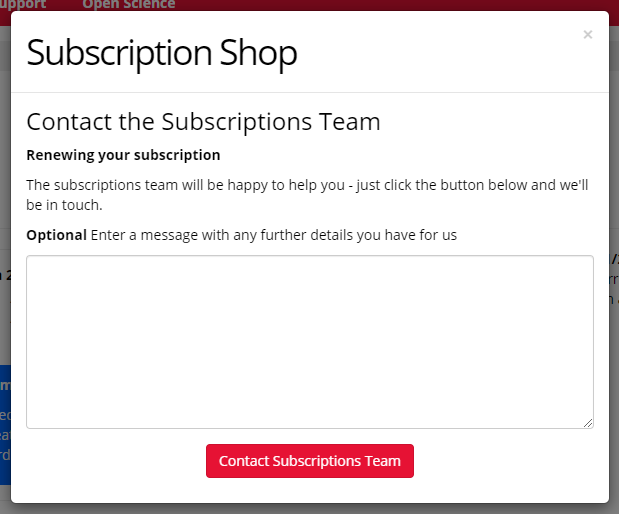
When you're happy with your renewal package, we'll send an invoice to you which can be paid either by card or by bank transfer.
If you do not renew your subscription, then the subscription will expire on the date specified in the Overview tab of My Subscription. When the subscription expires, tokens that are assigned to subscription members' accounts and experiments will be automatically reclaimed. The only exceptions to this are tokens that are reserved by Live participants in experiments to prevent any disruption to live data collection.
We updated our department subscription pricing in autumn 2022.
Our legacy department subscriptions had just one base package option, customised to fit each department's needs with a variety of token, seat, and tool add on packs.
Our new Standard department subscriptions have simplified this down into one all-inclusive package, including unlimited tokens, seats, and full access to our add on tools, as well as premium support and set-up benefits. We also offer Basic and XL subscriptions - you can read more about our new pricing on this announcement page.
However, if you have an existing department subscription token packs which were due to roll over at your next renewal, you will be able to renew with our legacy pricing in 2023, before moving onto our new packages in 2024. This will allow you to make use of your token packs.
The Overview tab of your subscription will give you summary statistics for your subscription, including the duration of your subscription period, how many tokens you've used in total, and how many seats you've used.
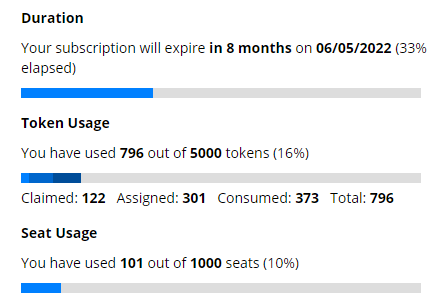
Claimed tokens are assigned to a user's account but not to a particular experiment, Assigned tokens are assigned to an experiment but have not yet been used up to collect data, and Consumed tokens have been used to collect data.
If you are on a subscription with unlimited use of tokens (Department Standard or Standard XL), you will not have a 'limit bar' in the Usage tab.
For more detailed reporting, you should go to the Reports tab of your subscription management tools. This section allows you to generate usage reports for your subscription. You can choose either a spreadsheet, which contains detailed usage data for each member, or a PDF summary containing useful totals. You may need to click the Regenerate button (found in the Download Spreadsheet or Download Report modal pop-ups) to make sure your data is up to date.
A section of the PDF summary is shown in the image below: