This page will document all of the options available within Gorilla for localisation, so that you can customise the language used across different areas of Gorilla that are currently written in English by default.
This page and accompanying functionality is still in active development, so please bear with us while we get everything up and running.
If you want to include text in a language that reads right-to-left, in a Markdown Text component you can move your punctuation to the beginning of your sentences by using the unicode character ‫.
You can also add <div style="text-align:right;">your text here</div> to align your text to the right.
Task spreadsheet cells will also accept formatting.
You can customise the text on the 'Next' label by altering your questionnaire's settings. On the left hand tab, go to the Settings icon, then to the Customisation tab and enter a new instruction or translation of your choice. You may need to refresh the page before the changes take effect.
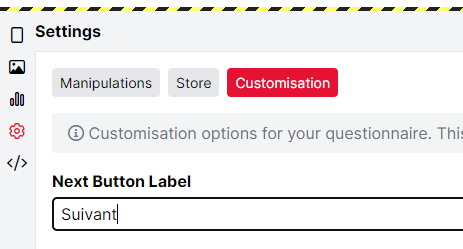
You can also add a Back Button here, by toggling on the relevant setting. Again, you might want to change its name by customising the label. Finally, you can also set the questionnaire to right-to-left mode, if the language you are using for it is written and read from right-to-left.
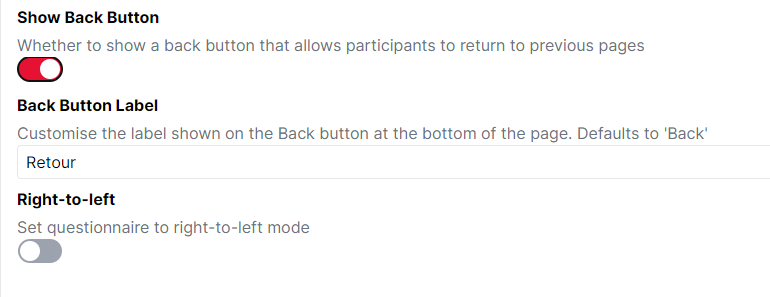
All objects allow you to enter your own question text, change any default text, or customise button labels (where applicable), so these can be easily localised as needed. Additionally objects that allow you to specify a prompt for text entry have the default text of 'Other - please specify', but this can be customised in any way, including into other languages.
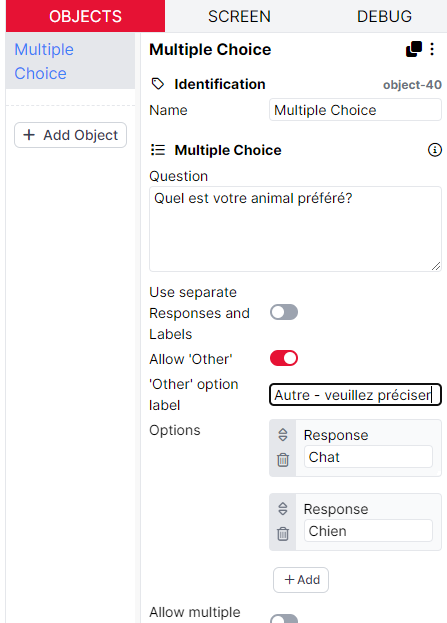
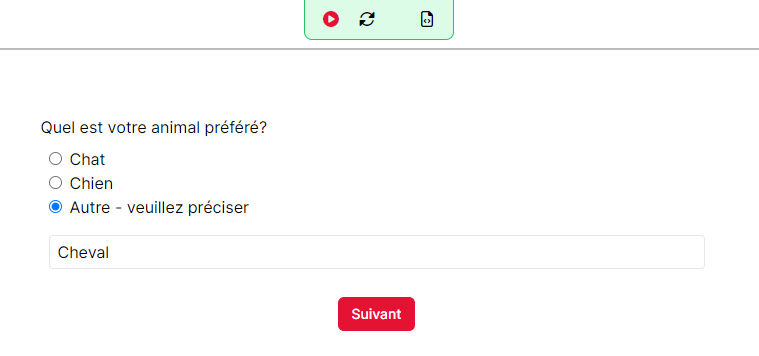
The only objects that are not able to be localised at present are the Date Entry and Time Entry objects.
A full explanation of all the localisation options in Task Builder 2 is forthcoming.
You can localise the content of your questionnaire by altering the questionnaire options. These can be found via the settings menu, next to the preview questionnaire button. Once you click on these, a pop-up window like the one below will appear.
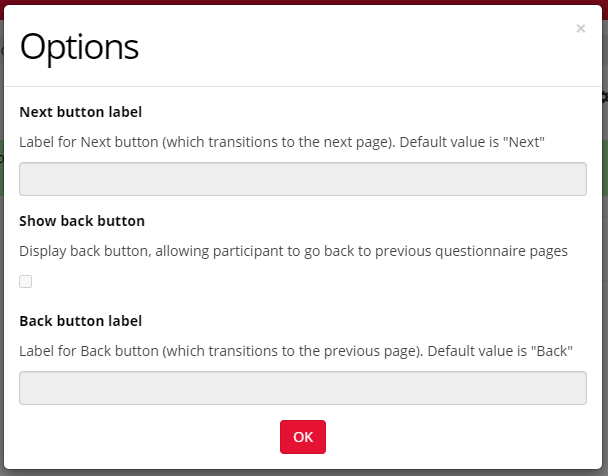
Next button label
Any text can be typed in the setting to be displayed to the participant. You can change the default text from English by providing the translation in the language you'd like to use.
Back button label
This setting is only applicable when the 'show back button' option is turned on. Any text can be typed in the setting to be displayed to the participant. You can change the default text from English by providing the translation in the language you'd like to use.
The Questionnaire widgets allow you to enter your own question text, and option text, so these can be localised as needed.
Additionally, the following widgets allow you to specify a prompt for text entry options:
The Switch Button widget and Early Exit Button widget allow you to enter your own button label.
Unfortunately, the following cannot yet be localised in the Questionnaire Builder:
You can localise the content of your task by manipulating the localisation settings in multiple task builder zones. See the menu to the left for the list of the zones that you can localise and click through each of these to see more information on settings and examples.
The Audio Recording Zone allows you to record audio from your participants by utilising the participant’s microphone. This zone is in BETA, meaning it is still under development.
For more information, examples, demos and zone configuration settings visit the Task Builder Zones Tooling Reference Guide.
This zone can be localised: see the details of the Localisation Settings below. You can change the default text from English by writing in the translation in the language you'd like to use.
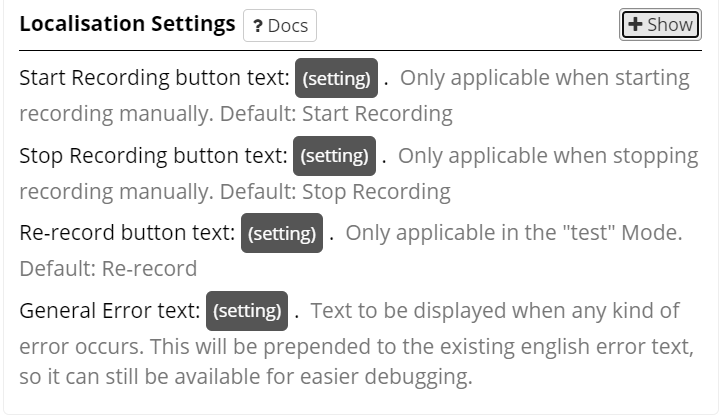
1) Start Recording button text: (setting) .
This setting is only applicable when starting recording manually.
Any text can be typed in the (setting) to be displayed to the participant.
By default the text says: 'Start Recording'.
2) Stop Recording button text: (setting) .
This setting is only applicable when stopping recording manually.
Any text can be typed in the (setting) to be displayed to the participant.
By default the text says: 'Stop Recording'.
3) Re-record button text: (setting) .
This setting is only applicable in the "test" Mode.
Any text can be typed in the (setting) to be displayed to the participant.
By default the text says: 'Re-record'.
4) General Error text: (setting) .
Text to be displayed when any kind of error occurs, advising participant on how to proceed.
Any text can be typed in the (setting) to be displayed as an error message to the participant.
This will be prepended to the existing english error text, so it can still be available for easier debugging.
The Web Audio Zone allows you to add a single uploaded audio (sound) file to your screen. It is very similar to the Audio Zone, but is designed to work well with autoplay.
For more information, examples, demos and zone configuration settings visit the Task Builder Zones Tooling Reference Guide.
This zone can be localised: see the details of the Localisation Settings below. You can change the default text from English by writing in the translation in the language you'd like to use.
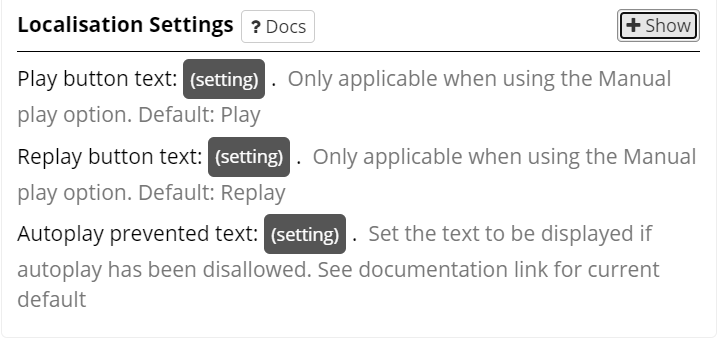
1) Play button text: (setting) .
This setting is only applicable when using the Manual play option.
Any text can be typed in the (setting) to be displayed to the participant.
By default the text says: 'Play'.
2) Replay button text: (setting) .
This setting is only applicable when using the Manual play option.
Any text can be typed in the (setting) to be displayed to the participant.
By default the text says: 'Replay'.
3) Autoplay prevented text: (setting) .
Set the text to be displayed if autoplay has been disallowed.
Any text can be typed in the (setting) to be displayed to the participant.
The current default text is: 'Your device does not permit autoplay. Click here to play!'.
The Eye Tracking Zone allows you to add basic eye tracking functionality to your task by utilising a participant's webcam. This feature is currently in Closed-Beta, meaning it is still under development.
For more information, examples, demos and zone configuration settings visit the Task Builder Zones Tooling Reference Guide.
This zone can be localised: see the details of the Localisation Settings below. You can change the default text from English by writing in the translation in the language you'd like to use.
1) Eye Tracking Title text: (setting) .
This setting is only applicable in calibrate mode.
Any text can be typed in the (setting) to be displayed to the participant.
By default the text says: 'Eye Tracker'.
2) Start Calibration/Validation button text: (setting) .
This setting is only applicable in calibrate mode.
Any text can be typed in the (setting) to be displayed to the participant.
By default the text says: 'Start Calibration/Validation'.
3) End Calibration button text: (setting) .
This setting is only applicable in calibrate mode.
Any text can be typed in the (setting) to be displayed to the participant.
By default the text says: 'End Calibration'.
4) Inaccurate Calibration text: (setting) .
This setting is only applicable in calibrate mode.
It is displayed when the participants calibration failed to meet the standard required.
Any text can be typed in the (setting) to be displayed to the participant.
By default the text says: 'Unfortunately, that calibration wasn't accurate enough'.
5) Retry Calibration button text: (setting) .
This setting is only applicable in calibrate mode.
Any text can be typed in the (setting) to be displayed to the participant.
By default the text says: 'Retry Calibration'.
The main instructions can be set by entering text into the zone itself!
The Eye Tracking 2 Zone allows you to add basic eye tracking functionality to your task by utilising a participant's webcam. This feature is currently in Closed-Beta, meaning it is still under development.
For more information, examples, demos and zone configuration settings visit the Task Builder Zones Tooling Reference Guide.
This zone can be localised: see the details of the Localisation Settings below. You can change the default text from English by writing in the translation in the language you'd like to use.
1) Eye Tracking Title text: (setting) .
This setting is only applicable in calibrate mode.
Any text can be typed in the (setting) to be displayed to the participant.
By default the text says: 'Eye Tracker'.
2) Start Calibration/Validation button text: (setting) .
This setting is only applicable in calibrate mode.
Any text can be typed in the (setting) to be displayed to the participant.
By default the text says: 'Start Calibration/Validation'.
3) End Calibration button text: (setting) .
This setting is only applicable in calibrate mode.
Any text can be typed in the (setting) to be displayed to the participant.
By default the text says: 'End Calibration'.
4) Inaccurate Calibration text: (setting) .
This setting is only applicable in calibrate mode.
It is displayed when the participants calibration failed to meet the standard required.
Any text can be typed in the (setting) to be displayed to the participant.
By default the text says: 'Unfortunately, that calibration wasn't accurate enough'.
5) Retry Calibration button text: (setting) .
This setting is only applicable in calibrate mode.
Any text can be typed in the (setting) to be displayed to the participant.
By default the text says: 'Retry Calibration'.
6) Max Calibration Failures text: (setting) .
This setting is only applicable in calibrate mode and when using the maximum calibration failures setting.
It is displayed when the participant's calibration has failed the number of times specified by the maximum calibration failures setting.
Any text can be typed in the (setting) to be displayed to the participant.
By default the text says: 'Unfortunately, that calibration wasn't accurate enough and you've reached the maximum number of tries'.
7) Max Calibration Failures button text: (setting) .
This setting is only applicable in calibrate mode and when using the maximum calibration failures setting.
Any text can be typed in the (setting) to be displayed to the participant.
By default the text says: 'End Calibration'.
The main instructions can be set by entering text into the zone itself!
This zone allows you to ask your participants to calibrate their monitor, permitting stimuli to be presented in either Centimetres or Visual Angle (degrees). This zone is in BETA, meaning it is still under development.
For more information, examples, demos and zone configuration settings visit the Task Builder Zones Tooling Reference Guide.
This zone can be localised: see the details of the Localisation Settings below. You can change the default text from English by writing in the translation in the language you'd like to use.
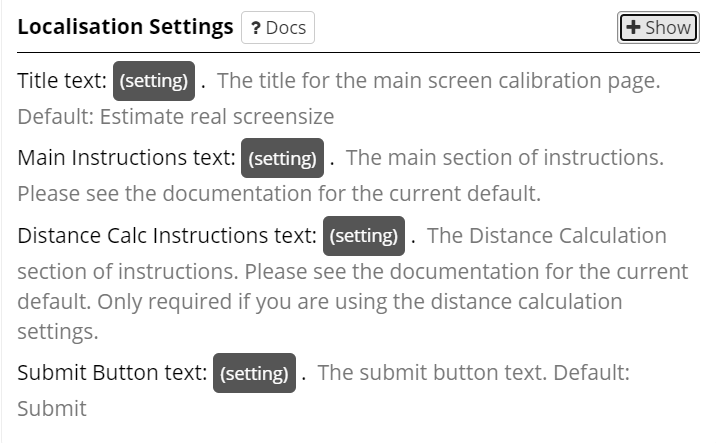
1) Title text: (setting) .
This is the title for the main screen calibration page.
Any text can be typed in the (setting) to be displayed to the participant.
By default the text says: 'Estimate real screensize'.
2) Main Instructions text: (setting) .
This is the main section of instructions.
Any text can be typed in the (setting) to be displayed to the participant.
The current default text is: 'To try and approximate the size of your screen in 'real world' coordinates, please put a standard size credit card on the screen. Then drag the slider so the image on the screen matches your card. Then press submit.'
3) Distance Calc Instructions text: (setting) .
This is the Distance Calculation section of instructions. It is only required if you are using the distance calculation settings.
Any text can be typed in the (setting) to be displayed to the participant.
The current default text is: 'Please sit around 50cm from your screen. If you wish to use another distance, enter it using the slider below!'
4) Submit Button text: (setting) .
This is the submit button text.
Any text can be typed in the (setting) to be displayed to the participant.
By default the text says: 'Submit'.
Keyboard Hold/Release Zone is an advanced response zone which allows you to record advanced key responses, such as when a key is held down for a duration (Hold) or when a held key is released (Release).
For more information, examples, demos and zone configuration settings visit the Task Builder Zones Tooling Reference Guide.
This zone can be localised: see the details of the Localisation Settings below. You can change the default text from English by writing in the translation in the language you'd like to use.
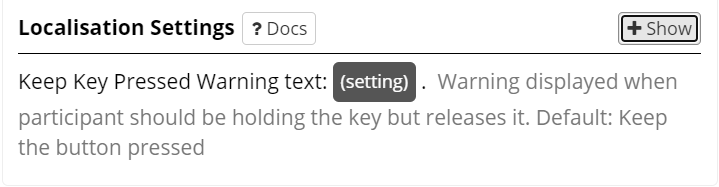
1) Keep Key Pressed Warning text: (setting).
A warning is displayed when participant should be holding the key but releases it.
Any text can be typed in the (setting) to be displayed as a warning for the participant.
By default the text says: 'Keep the button pressed'.
The Video Zone allows you to add a single uploaded video file to your screen.
For more information, examples, demos and zone configuration settings visit the Task Builder Zones Tooling Reference Guide.
This zone can be localised: see the details of the Localisation Settings below. You can change the default text from English by writing in the translation in the language you'd like to use.
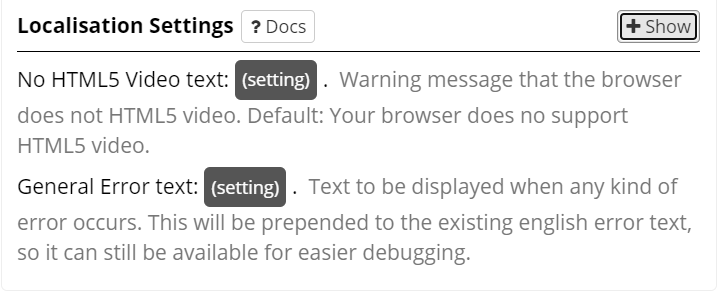
1) No HTML5 Video text: (setting) .
Warning message that the browser does not support HTML5 video.
Any text can be typed in the (setting) to be displayed as a warning for the participant.
By default the text says: 'Your browser does no support HTML5 video'.
2) General Error text: (setting) .
Text to be displayed when any kind of error occurs, advising participant on how to proceed.
Any text can be typed in the (setting) to be displayed as an error message to the participant.
This will be prepended to the existing english error text, so it can still be available for easier debugging.
The Video Feed Zone allows you present participants with the feed from their webcam and to capture still images using the webcam. This feature is currently in Closed-Beta, meaning it is still under development.
For more information visit the Task Builder Zones Tooling Reference Guide.
This zone can be localised: see the details of the Localisation Settings below. You can change the default text from English by writing in the translation in the language you'd like to use.
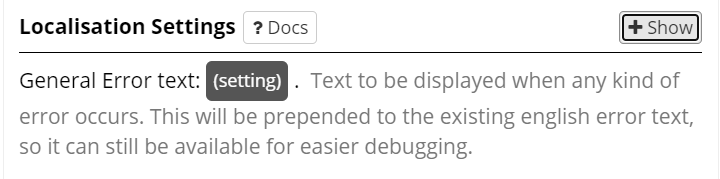
1) General Error text: (setting) .
Text to be displayed when any kind of error occurs, advising participant on how to proceed.
Any text can be typed in the (setting) to be displayed as an error message to the participant.
This will be prepended to the existing english error text, so it can still be available for easier debugging.
The Video recording zone allows you to create video files of your participants, via their web cams. This feature is currently in Closed-Beta, meaning it is still under development.
For more information, examples, demos and zone configuration settings visit the [Task Builder Zones Tooling Reference Guide]/support/tools/legacy-tools/task-builder-1/task-builder-zones#videorecording).
This zone can be localised: see the details of the Localisation Settings below. You can change the default text from English by writing in the translation in the language you'd like to use.
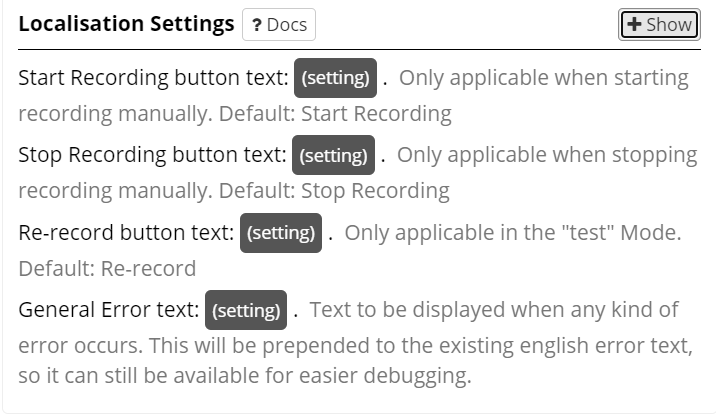
1) Start Recording button text: (setting) .
This setting is only applicable when starting recording manually.
Any text can be typed in the (setting) to be displayed to the participant.
By default the text says: 'Start Recording'.
2) Stop Recording button text: (setting) .
This setting is only applicable when stopping recording manually.
Any text can be typed in the (setting) to be displayed to the participant.
By default the text says: 'Stop Recording'.
3) Re-record button text: (setting) .
This setting is only applicable in the "test" Mode.
Any text can be typed in the (setting) to be displayed to the participant.
By default the text says: 'Re-record'.
4) General Error text: (setting) .
Text to be displayed when any kind of error occurs, advising participant on how to proceed.
Any text can be typed in the (setting) to be displayed as an error message to the participant.
This will be prepended to the existing english error text, so it can still be available for easier debugging.
The Embedded YouTube Zone allows you to present a single YouTube video on your screen.
For more information, examples, demos and zone configuration settings visit the Task Builder Zones Tooling Reference Guide.
This zone can be localised: see the details of the Localisation Settings below. You can change the default text from English by writing in the translation in the language you'd like to use.
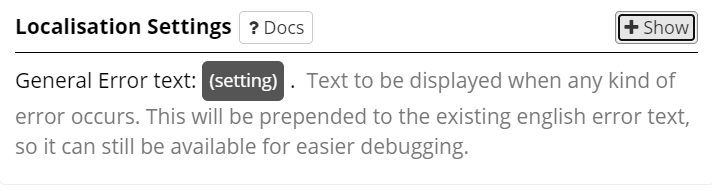
1) General Error text: (setting) .
Text to be displayed when any kind of error occurs, advising participant on how to proceed.
Any text can be typed in the (setting) to be displayed as an error message to the participant.
This will be prepended to the existing english error text, so it can still be available for easier debugging.
The Go/No-Go (Video) Zone is specialised for implementing video go/no-go style experimental paradigms. This specialised Zone allows you to present a video stimuli, while allowing the recording of a 'NoGo' response or an 'inhibited' response as a named response.
For more information, examples, demos and zone configuration settings visit the Task Builder Zones Tooling Reference Guide.
This zone can be localised: see the details of the Localisation Settings below. You can change the default text from English by writing in the translation in the language you'd like to use.
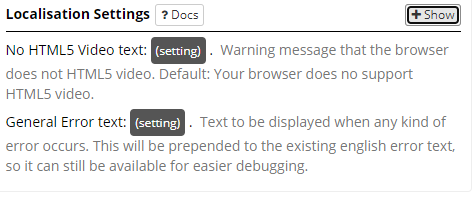
1) No HTML5 Video text: (setting) . This is a warning message showing when the browser does not support the HTML5 video.
Any text can be typed in the (setting) to be displayed to the participant.
By default the text says: 'Your browser does no support HTML5 video.'
2) General Error text: (setting) . This is a text displayed when any kind of error occurs.
Any text can be typed in the (setting) to be displayed to the participant.
This will be prepended to the existing english error text, so it can still be available for easier debugging.