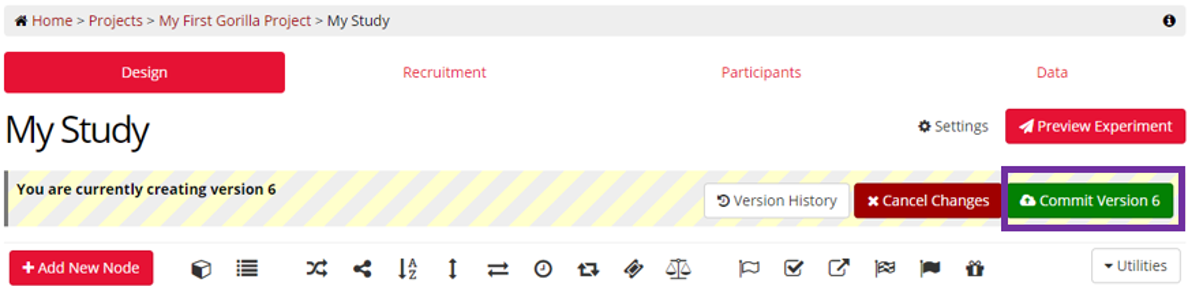This page guides you through the Design tab of the Experiment Builder. The Design Tab will appear slightly different depending on whether you are using New Experiment Builder or Classic Experiment Builder.
New Experiment Builder:
Below, you can find an annotated diagram of the Design Tab in the New Experiment Builder.
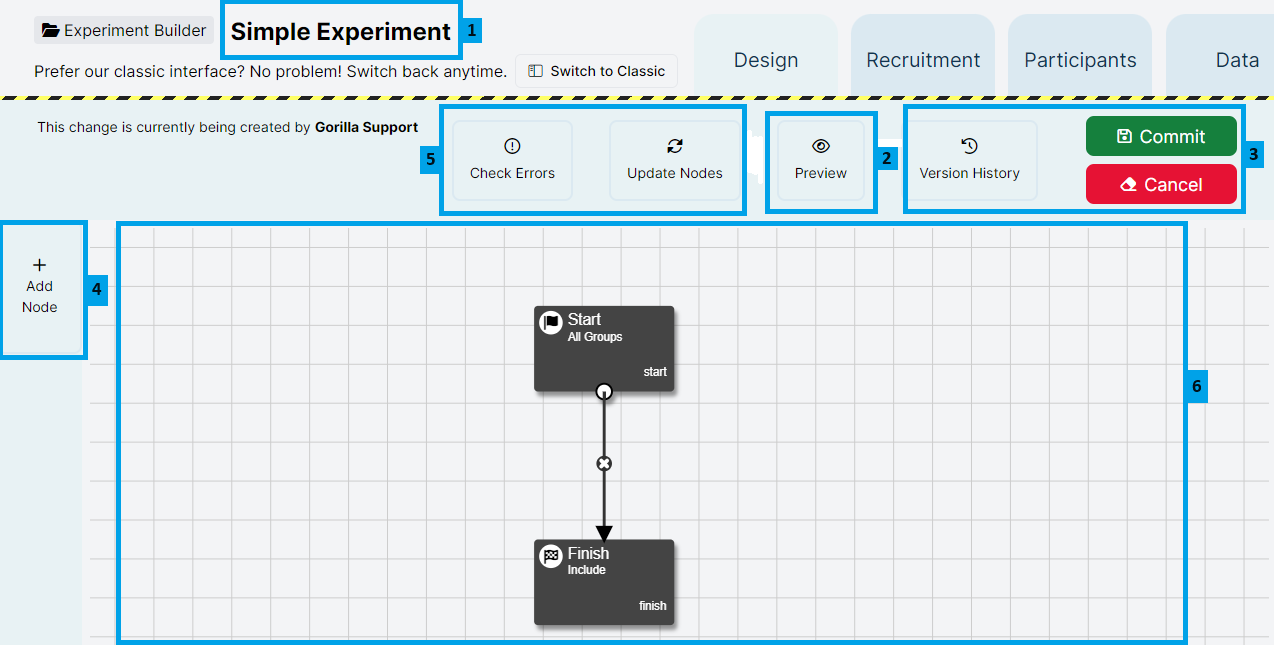
Classic Experiment Builder:
Below, you can find an annotated diagram of the Design Tab in the Classic Experiment Builder.
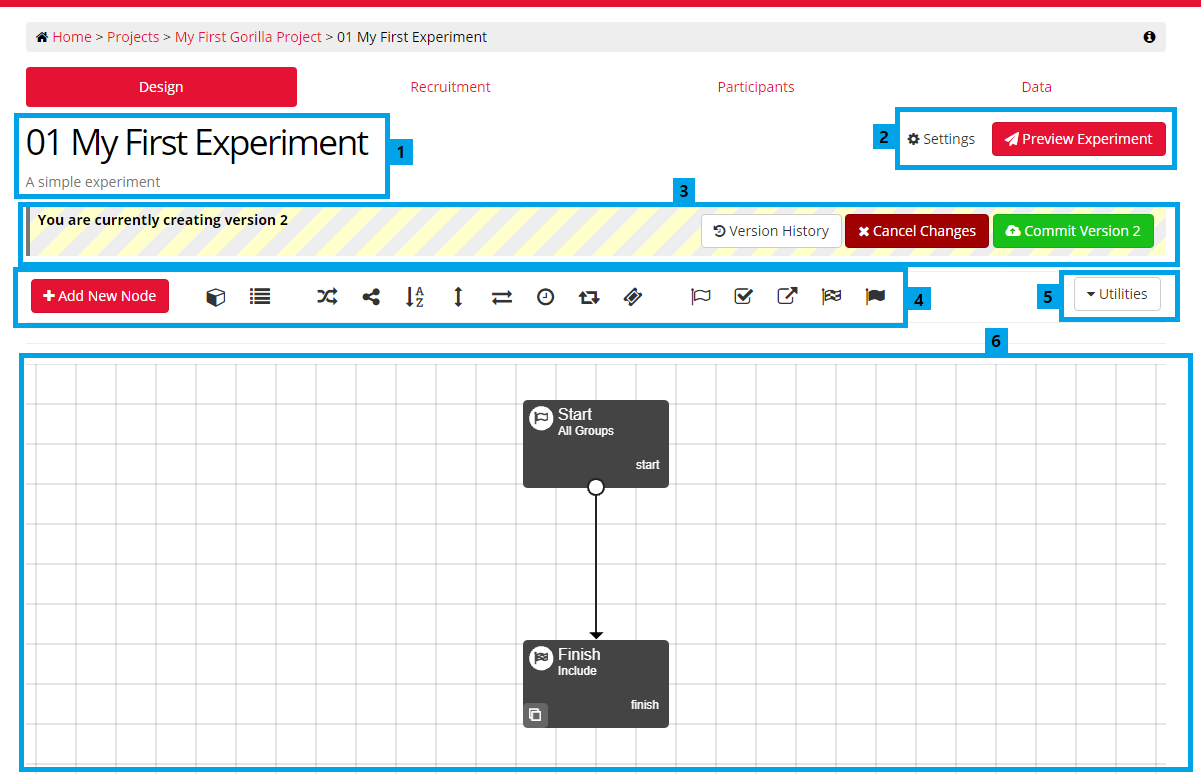
To find this guide useful, you should have added your Task and Questionnaire Nodes to an experiment tree. If you haven't done this yet, read more about how to build an experiment.
Once you have added your tasks and questionnaires to your experiment, you may want to consider adding Control Nodes to your experiment. These nodes allow you to manipulate the path of participants through your experiment. For example, you may want to randomise participants to two different conditions of your experiment - this can be achieved by adding a Randomiser Node.
Checkpoint Nodes are also incredibly useful nodes to add to your experiment. These allow you to keep track of Participant progress throughout your experiment. Checkpoint Nodes can be helpful in tracking participants returning to your study in longitudinal or multi-part studies, or helping judge when to manually include participants in your dataset.
You can find more information about the available Experiment Nodes in our Experiment Tooling Reference Guide.
If you are using multiple spreadsheets or manipulations within your tasks, these will all need to be set within the Task Node at the experiment level.
You can add as many spreadsheets to your task as you wish. You may want to use multiple spreadsheets to show participants a different set of stimuli, for example. You can find some more information about how to add multiple spreadsheets in your task in our How-To guide.
If you would like to set a specific spreadsheet to a specific instance of the task, you will need to click on the Task Node within the experiment tree, and choose the spreadsheet from the Spreadsheet dropdown. This will appear slightly different depending on whether you are using New Experiment Builder or Classic Experiment Builder.
New Experiment Builder:
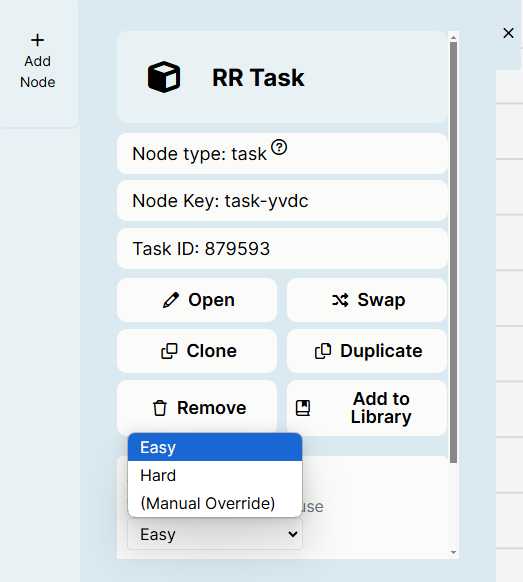
Classic Experiment Builder:
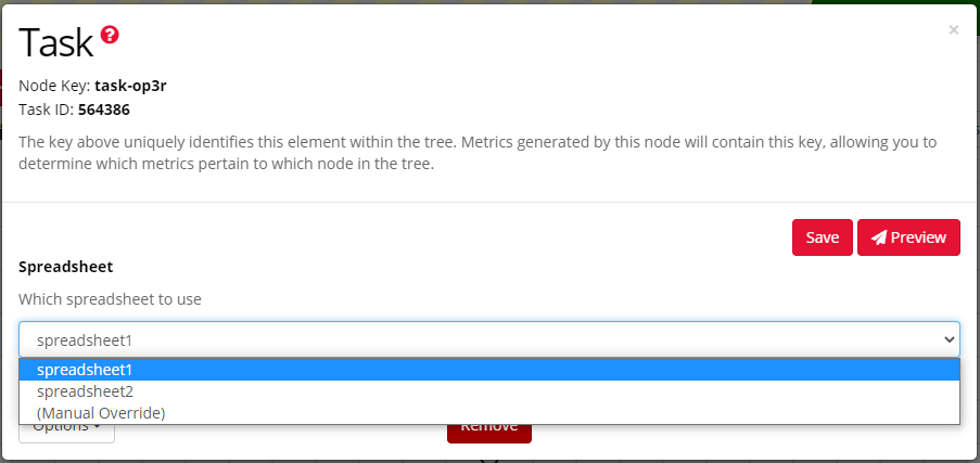
Once you have selected which spreadsheet you would like to use for more than one node, you will be able to see the spreadsheet associated with each task at the experiment tree level.
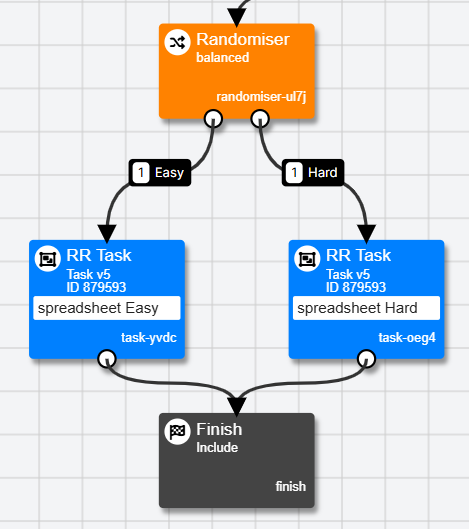
This screenshot shows the new Experiment Builder interface. If you’re still using the classic interface, it will appear slightly different.
If you do not set up the spreadsheet at the task node level in this way, the first spreadsheet in the list will be used by default.
If you have a larger number of spreadsheets, setting the spreadsheet for each task individually can lead to a very large experiment tree which can be difficult to manage. In this case, we would recommend using a Counterbalance Node to assign participants to different spreadsheets within the same task node.
If you have set up manipulations within your task, you will need to configure these at the experiment level before participants start your experiment.
To configure the manipulation at the experiment, click on the task node. When you click on the task node, you will be able to see the Task Manipulation in the window. This will include the name and description you have set for the Manipulation. Then, from the dropdown or in the free text field, you can set the value you would like to use for each task. This will appear slightly different depending on whether you are using New Experiment Builder or Classic Experiment Builder.
New Experiment Builder:
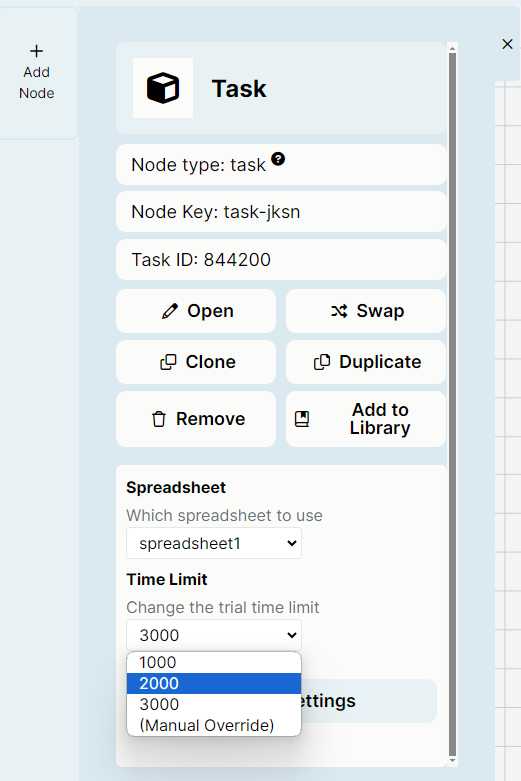
Classic Experiment Builder:
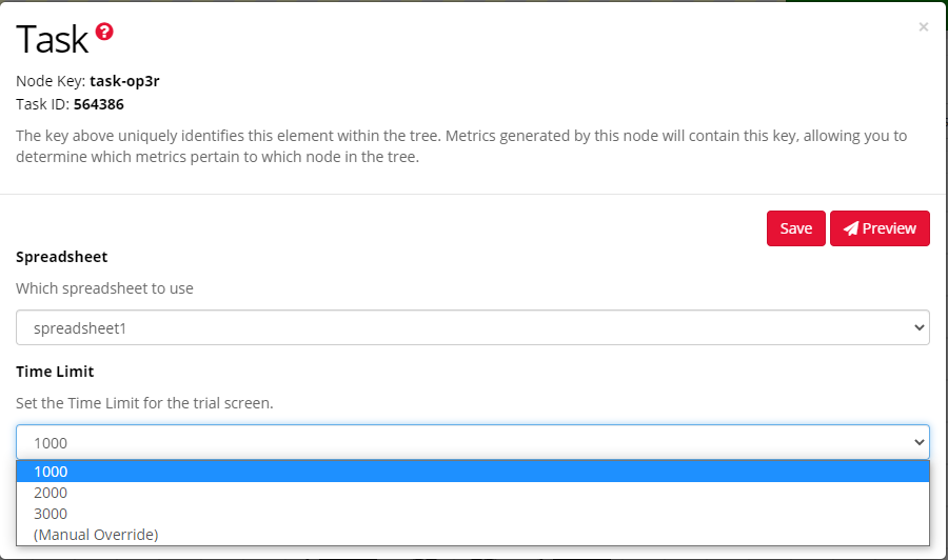
Once you have set Manipulations for more than one task node, you will be able to see which manipulation has been set for each task, as shown below.
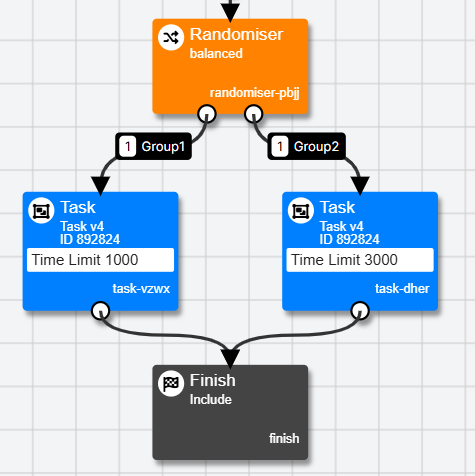
This screenshot shows the new Experiment Builder interface. If you’re still using the classic interface, it will appear slightly different.
If you do not set the manipulations in this way, the default value of the manipulation will be used for every participant.
Before you get ready to launch your experiment, there are a couple of things we recommend doing to check your experiment works properly.
Previewing your experiment is the best way to see what your experiment will look like to your participants. You can preview your experiment as many times as you want to! The Preview button will appear slightly different depending on whether you are using New Experiment Builder or Classic Experiment Builder.
New Experiment Builder:
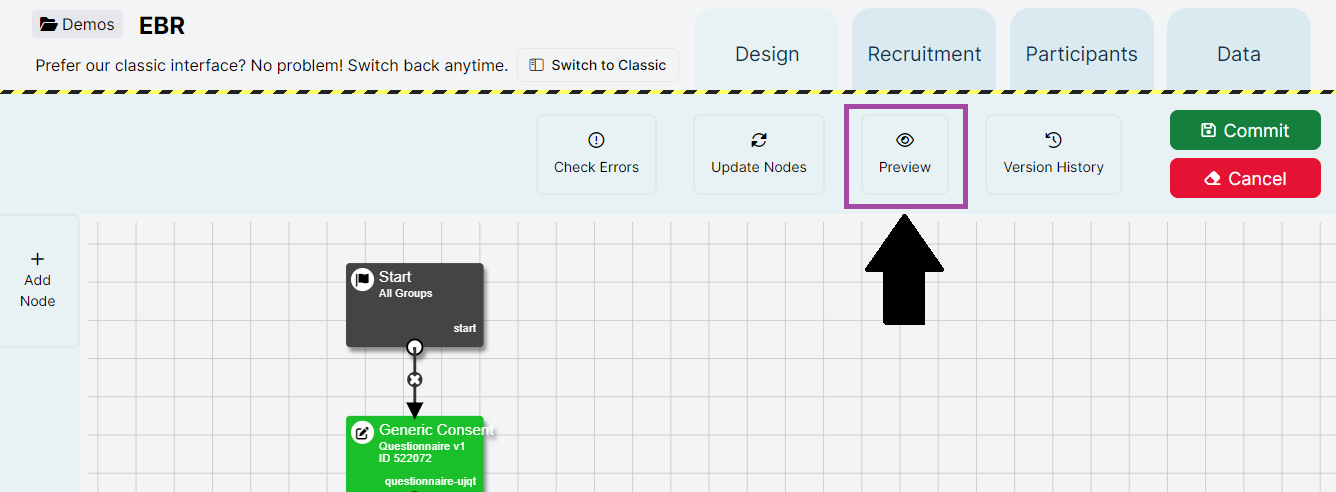
Classic Experiment Builder:
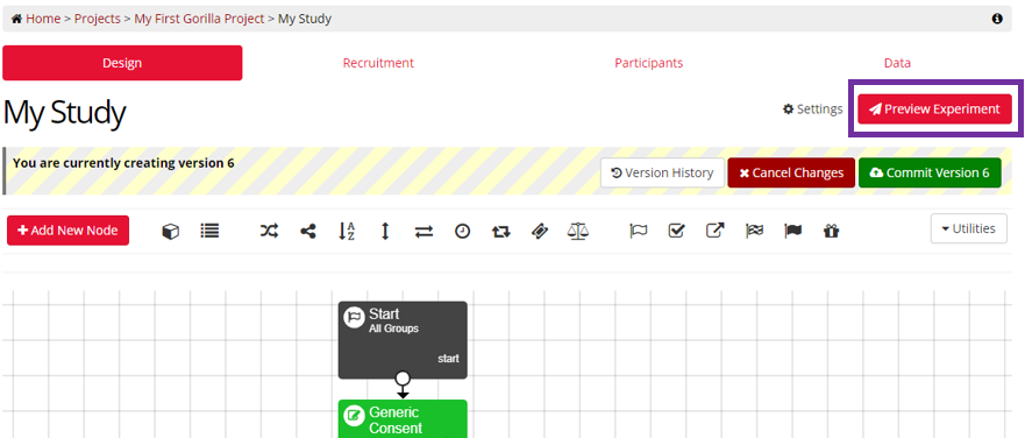
At the end of the preview, you will be given the opportunity to download the data from that preview. This is a great way to check your data, and make sure all the relevant information that you need for your analysis are being recorded.
If you need to make changes to your tasks or questionnaires after they have been added to your experiment tree, you will need to make sure you update your nodes to the latest version once the changes have been committed in the Task or Questionnaire Builder.
When you are happy with how your experiment works, be sure to commit this version of the experiment. When you recruit participants, they will enter the latest committed version of the experiment. The Commit button will appear slightly different depending on whether you are using New Experiment Builder or Classic Experiment Builder.
New Experiment Builder:
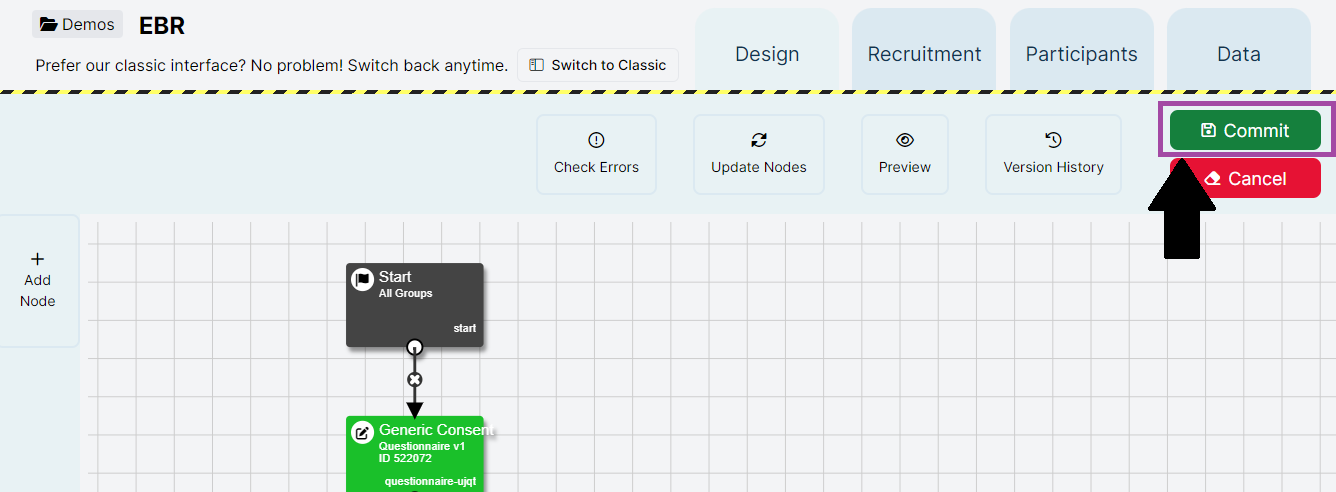
Classic Experiment Builder: