Collaboration, and the ability to share with students and supervisors review and replication are important aspects in all research projects, big or small. That's why we've provided options for collaborating on and sharing your Gorilla creations in multiple circumstances free for all Gorilla users.
If you want your assets (experiments, tasks, questionnaires, games, and shops) to be openly available on Gorilla, or you want to share them with peer reviewers or an ethics committee/Institutional Review Board (IRB), look into using our open materials repository. This method means you can share your assets even with people who don't have a Gorilla account!
If you want to share your Gorilla creations with specific researchers and colleagues, Gorilla has built in ways to make collaborating, reviewing, and replication as simple and as straightforward as possible. Note that the recipient must create a Gorilla account to access your materials in this way. Not sure which option is for you? Read the outlines below to help you decide!
Gorilla Open Materials is our contribution to Open Science. It will allow researchers to view and try out each others' experiments (for free!), making it incredibly easy to communicate experimental designs.
You can also use Open Materials to quickly create your own study, by cloning an existing experiment, or by cloning tasks from several different researchers to use as templates.
Head to our announcement page to find out more about Gorilla Open Materials, or check out the repository for yourself.
Do also check out our support pages on how to use Open Materials!
Collaborating allows you to invite other Gorilla users to work with you in developing or running your study.
You can collaborate with other Gorilla users at the Project level by adding them to your Gorilla project as a 'Collaborator'.
When adding Collaborators to your project you can choose which permissions an individual collaborator has. At a minimum a collaborator will be able to see the same content as you within the project, allowing them to view the designs of your Experiments, Tasks and Questionnaire assets. Collaborators will also be able to make their own copies of these assets using the clone option.
From the Collaborate menu, you can view the people who are currently collaborating on your project and change their level of permissions. If you wish you can also choose to give collaborators additional permission to make changes and/or view data in your project.
The project owner is the user who originally created the task. Project owners have overall authority,and responsibility, for a project and its assets. Only project owners can add collaborators, change collaborator permissions, change the recruitment policy and change the recruitment target.
This means that tokens for the project must come from the project owner's account. This prevents collaborators from using the tokens of the project owner without permission, and from taking advantage of any department subscription the project owner has.
If you want to change the project owner, you can do so by submitting a Project Ownership Change Request which must be approved by both the original project owner and the new owner.
How to add a collaborator to your project:
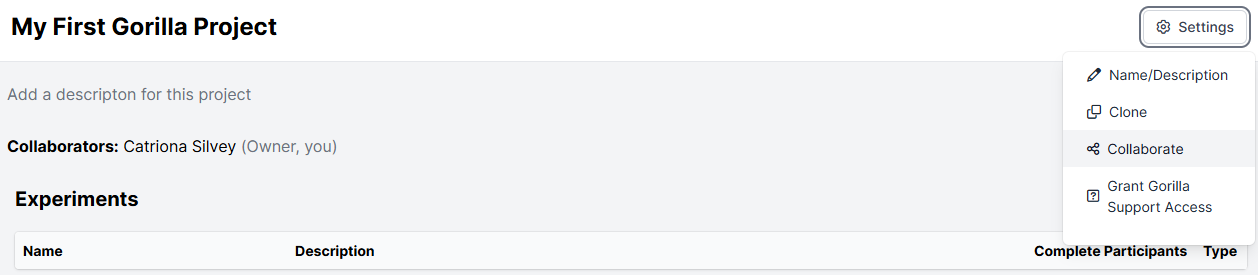
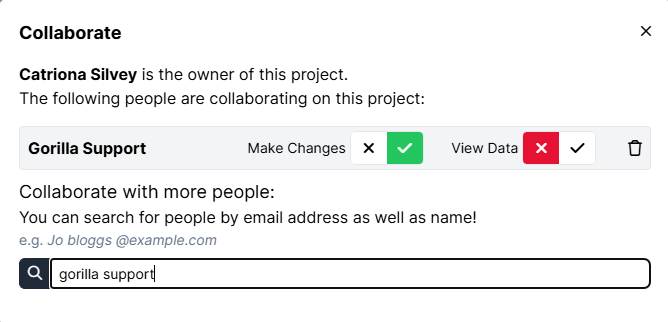
Collaboration menu: In this example permission has been granted for the collaborator 'Gorilla Support' to make changes but not view data in the project.
Once a collaborator has been added to a project, or if you yourself are added as a collaborator, the project will show up at the bottom of your Projects Overview page under the title of 'Projects I'm collaborating on' (see image below).
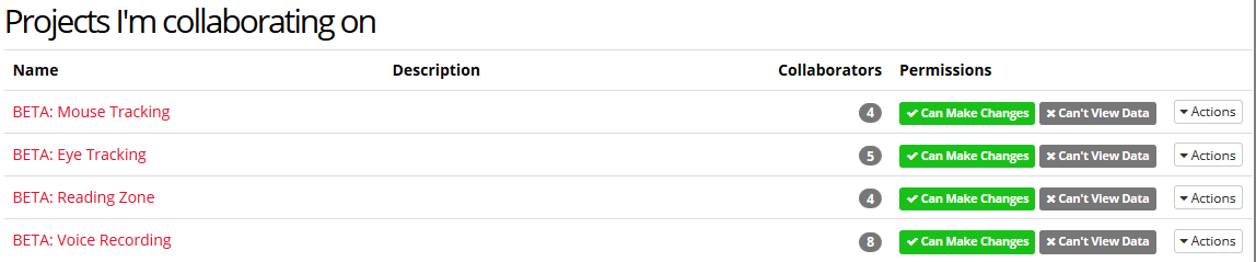
You can see how many people you are collaborating on a project with from your Projects Overview page. The number of collaborators appears as a number inside a grey circle under the collaborators column. As you can see in the image above, there are currently 4 people collaborating on the project called 'BETA: Mouse Tracking'.
You can view what permissions you have been granted, on a particular collaboration, via Projects overview page.
One important thing to know when collaborating on a project is that only one person may be actively making changes to an asset at any time. We refer to this as 'having an open commit'. If you try to edit an Experiment, Task or Questionnaire which is already being edited by a collaborator you will get receive a message stating that there is already an 'open commit' along with the name of the collaborator which is currently editing the asset. In the first instance please contact your collaborator to resolve this.
If you experience problems editing your task after collaboration, see our Troubleshooting page.
This guide applies to Questionnaire Builder 2, Task Builder 2, Game Builder, and Shop Builder.
Exporting and importing can be used to download all the files of a questionnaire or task built in our newer suite of tools. You can use this function to save and send them to others (e.g. by email), but it also enables you to duplicate a task or questionnaire. To do this, simply click on Actions in the Task or Questionnaire Editor which you want to export, then choose 'Export' to save a zip file of your task to your computer.
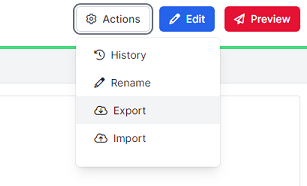
If you want to make a clone of the task or questionnaire, you first need to create a new and empty task or questionnaire and click 'Edit', so that Gorilla knows you are creating a new version. Then, navigate to Actions again, choose the function 'Import' and upload the file you just exported. You should now be able to see the same task or questionnaire and edit it or commit this version if no changes are needed.
You can also send the .zip file to other researchers via email to import into their own account in the same way.
Note: you can Clone any asset built in any of the Gorilla tools, except from Shop Builder.
You can clone a Gorilla Questionnaire, Task, Experiment or Project if:
Cloning an asset is much like taking a copy of it. If you subsequently make changes to the clone, the original remains unchanged. Cloning produces an identical copy of the asset, including any stimuli that may be uploaded but does not include the version history of the original. The newly cloned asset will start at version 1.
In the cloning guide below you can learn:
A few notes:
When cloning any Gorilla Asset (Questionnaire, Task, Experiment or Project) you cannot clone any 'open commits' on existing assets. An asset must have at least 1 commit in order to be cloned. Assets with no previous commits cannot be cloned.
At the moment, when you clone a Project with an Experiment, the Nodes within the Experiment are still the tasks of the original Project, not the cloned one. Currently, this means that you will need to manually update the Tasks/Questionnaires to reflect the new versions within the cloned Project.
Library/Sample assets must be cloned to be edited.
This guide applies to all tooling, except the Shop Builder.
This page tells you how to clone from the to-be-cloned asset. For cloning from the Create Menu in your Projects, see the previous page.
From the Settings menu (or the Actions menu on our new tools), you can clone any asset, such as a Project, Experiment, Task, Questionnaire or Code Task. You can clone assets from any of your projects, the samples, any project you are collaborating on (for which you have edit permission), and any library task.
How to Clone a Gorilla Project:
Note: When cloning a project only commited versions of each asset are cloned.
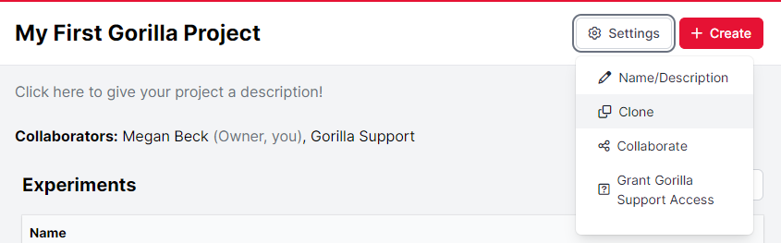
How to clone an existing Questionnaire, Task or Experiment:
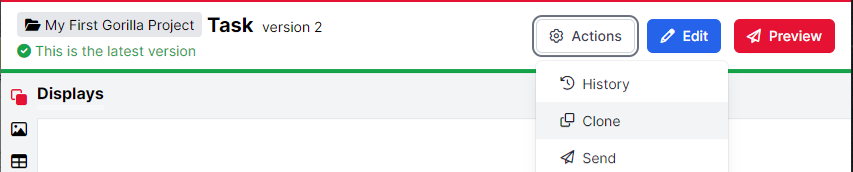
To clone any asset: navigate to the asset you want to clone. Then click the Actions button, then the Clone button.
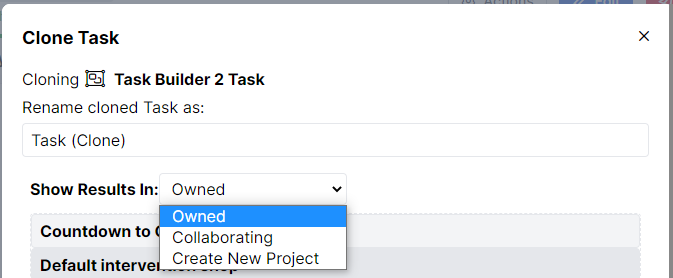
Using the dropdown menu and the results below, select the project you'd like your cloned asset to go to. You can then enter a new name for your cloned task in the field 'Rename Cloned Task As'.
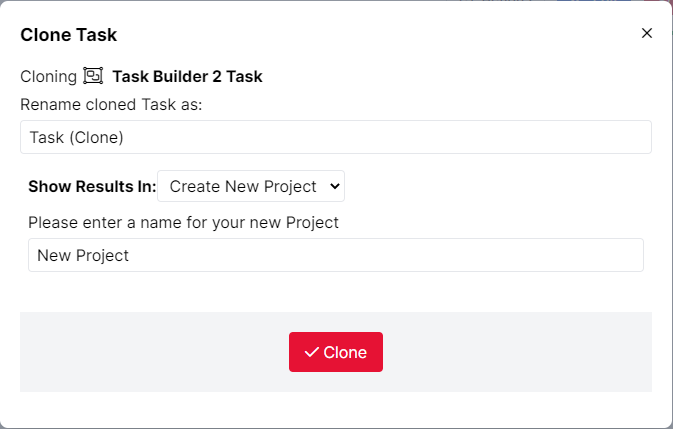
Selecting 'Create a New Project' will take you to a different menu, shown above. Here you can set a name for the new project, and give the cloned asset a name.
When selecting the asset you wish to clone, using the 'Select a Project From:' dropdown menu, you can choose from a number of categories:
When cloning an Experiment the Recruitment, Participants and Data tabs of an Experiment are not cloned when cloning an Experiment asset.
In other words, you will not be able to clone any data nor any information about previously recruited participant from the clone parent.
If you wish to start a new round of recruitment, a great way to reset your recruitment data numbers on any experiment is to simply take a clone of the experiment!
Just remember to name the clone of your experiment sensibly so you can easily distinguish between your different Experiment Copies!
This guide applies to the Experiment Builder.
This page tells you how to clone questionnaires and tasks from an Experiment.
If an Experiment is sent to your Library, you may wish to clone the Tasks and Questionnaires within in order to edit them.
How to Clone a Task or Questionnaire from an Experiment Node:
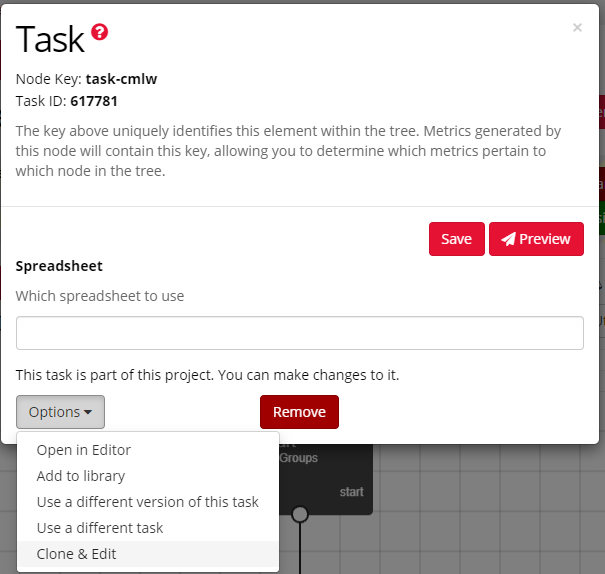
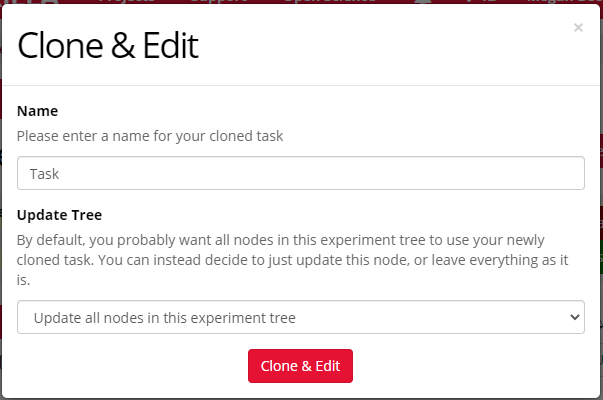
Note: You cannot clone a task or questionnaire from an Experiment that isn’t in your Projects or Library. In order to be able to clone these assets, first clone the experiment.
You can send any Gorilla asset - i.e. a Questionnaire, Task, Game, Shop, or Experiment - that you have created, to other Gorilla users.
When you send an asset to another Gorilla user they receive a copy of the asset in their Gorilla Library. The version of the asset sent to the other Gorilla user will be fixed at the version you sent to them. This keeps your version and their version of the asset completely separate.
This means:
If you instead wish for the user to see your most recent (or active) version of your asset and/or you would like them to be able to make changes and contribute to your assets you will want to use the Collaborate feature instead.
Note on Sending Experiments: When sending Experiment assets to other users, note that they will be able to make copies of all of the assets within the experiment. However, they will not get a copy of the data or any details of any previous recruited participants. The recruitment link within their copy of your experiment will be unique and will not be the same as yours.
How to send a Gorilla asset:
Note: All assets are sent as their last 'committed' version. Be sure to commit your work before sending an asset to ensure you send the most up to date version of your asset.
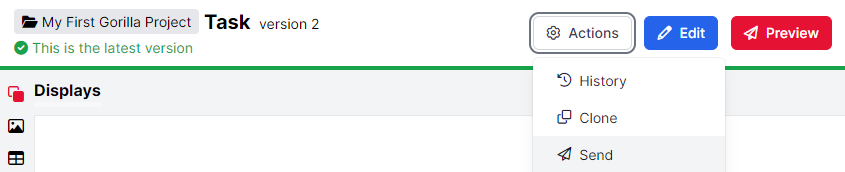
If someone has sent you a Gorilla asset, you will find it in your Gorilla Library which is accessible from your dashboard:
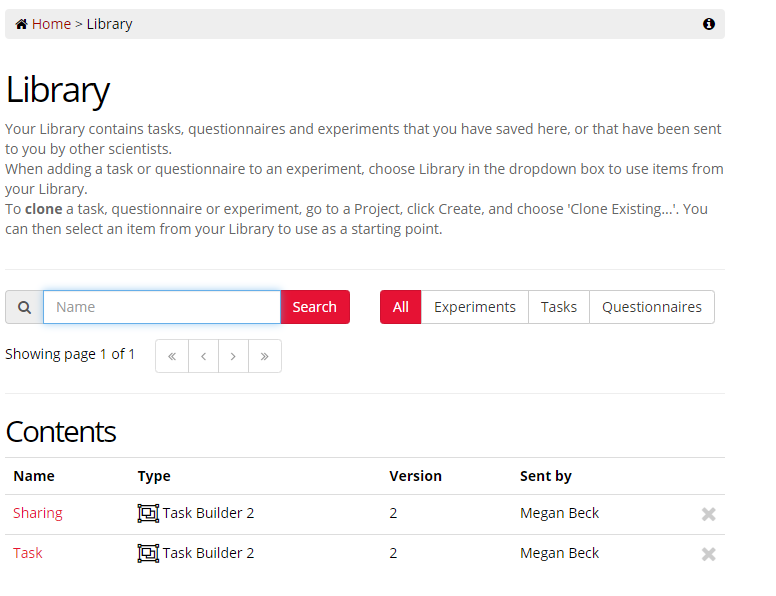
The image above shows an example Gorilla Library. Here you can see all the Gorilla assets that you have been sent and who they were Sent by. The Type will tell you if the sent asset is a Questionnaire ( ), Task ( ) or Experiment ( ). You can also see the Version number of any asset that was sent to you, making it easy to select the latest version from a group of similarly named assets.
You can click on the Name of an asset to view it directly. You may also want to clone the sent asset into an existing project. Check out the Cloning section of this guide to find out how.